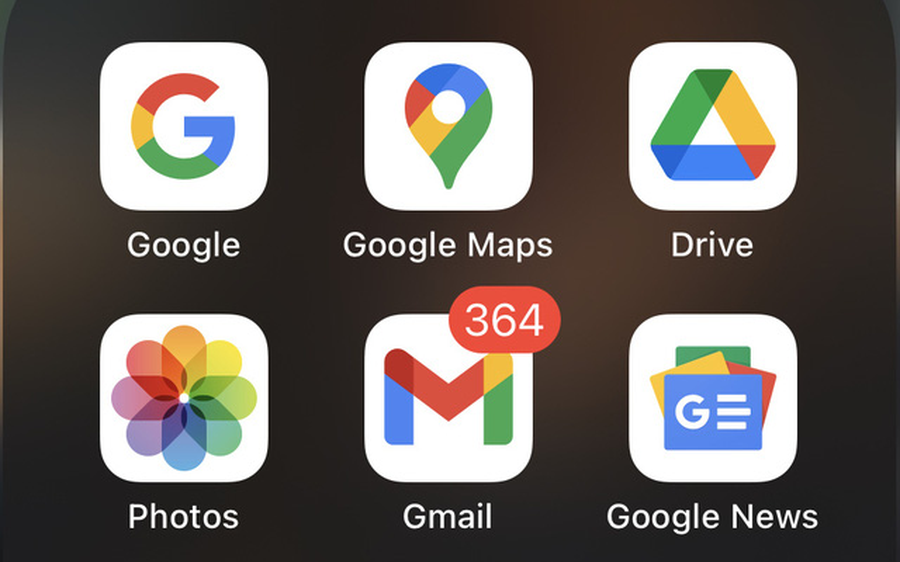Mẹo đưa biểu tượng Gmail mới về như cũ trên iOS
Nếu bạn không thích biểu tượng Gmail mới mà Google cập nhật thì bạn có thể làm theo cách dưới đây để "quay xe" về biểu tượng Gmail cũ trên iOS.
Gần đây, bạn bỗng phát hiện màu sắc một loạt biểu tượng như Gmail, Google, Drive, Google Maps... cứ na ná nhau, làm bạn bị loạn bởi dễ nhầm lẫn chúng với nhau.
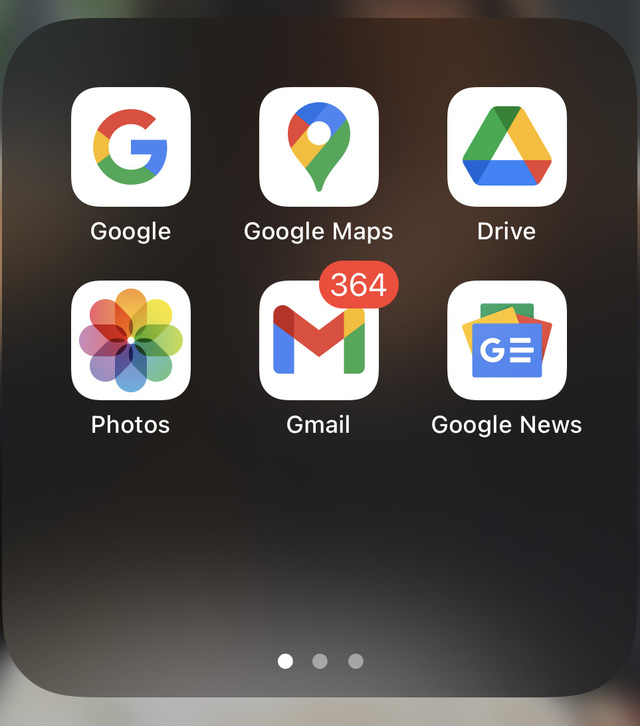
Các biểu tượng có màu sắc "na ná" nhau, dễ gây nhầm lẫn.
Thực tế, đây là bản cập nhật mới cho bộ công cụ làm việc (Gmail, Drive...) của họ. Trong khi "anh lớn" làng công nghệ này hứa hẹn đủ thứ nâng cấp về trải nghiệm người dùng mà chúng ta vẫn chưa thấy được, thì việc "giống nhau" giữa màu sắc các biểu tượng lại khiến người dùng "phát cáu".
Làm thế nào để chuyển về biểu tượng cũ để không bị lẫn?
Để chuyển biểu tượng của bộ công cụ Google về như cũ trên iOS, bạn vẫn cần tải về bộ icon của các app muốn chuyển. Sau đó, chúng ta sẽ sử dụng Shortcuts để thay thế icon cho từng ứng dụng.
Đầu tiên, truy cập vào ứng dụng Shortcuts trên iPhone:
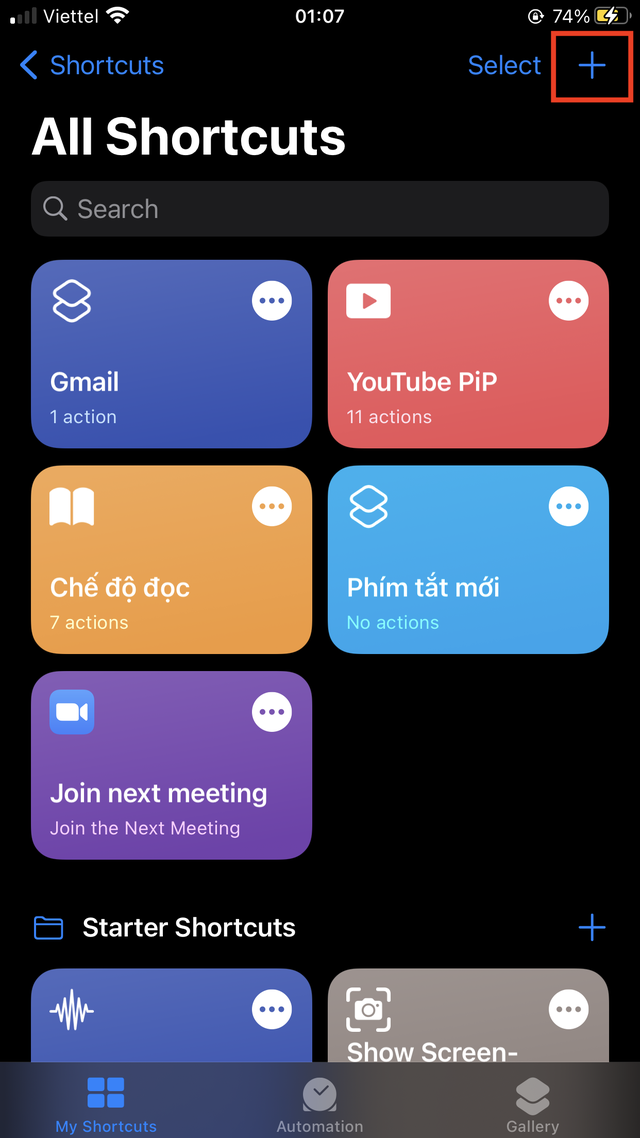
Chọn biểu tượng dấu "+" ở góc màn hình
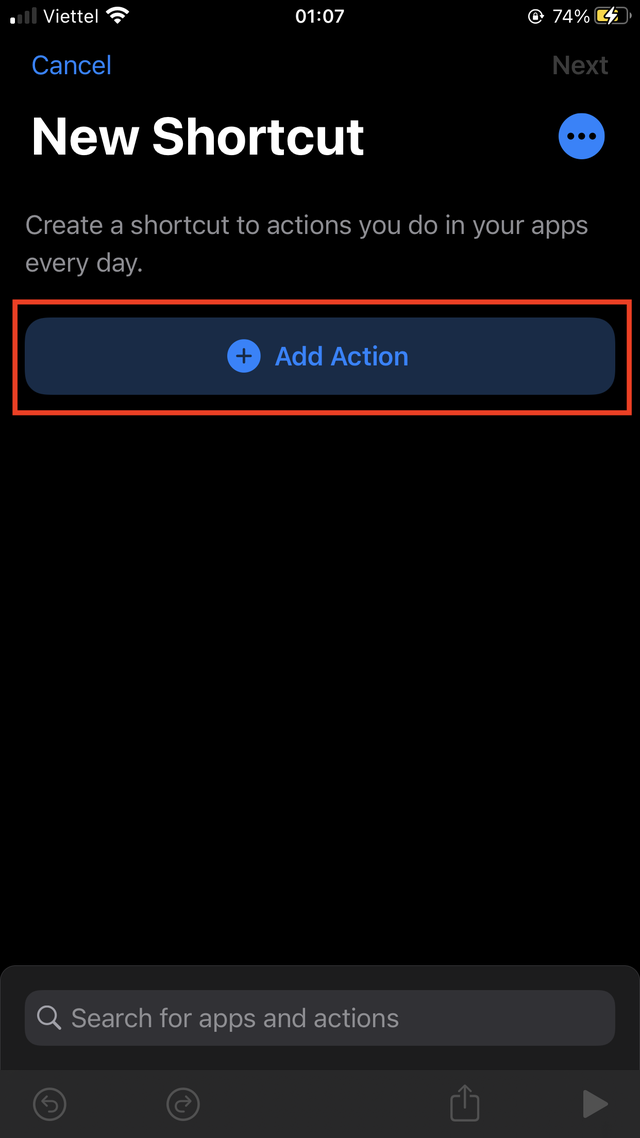
Chọn tiếp Add Action
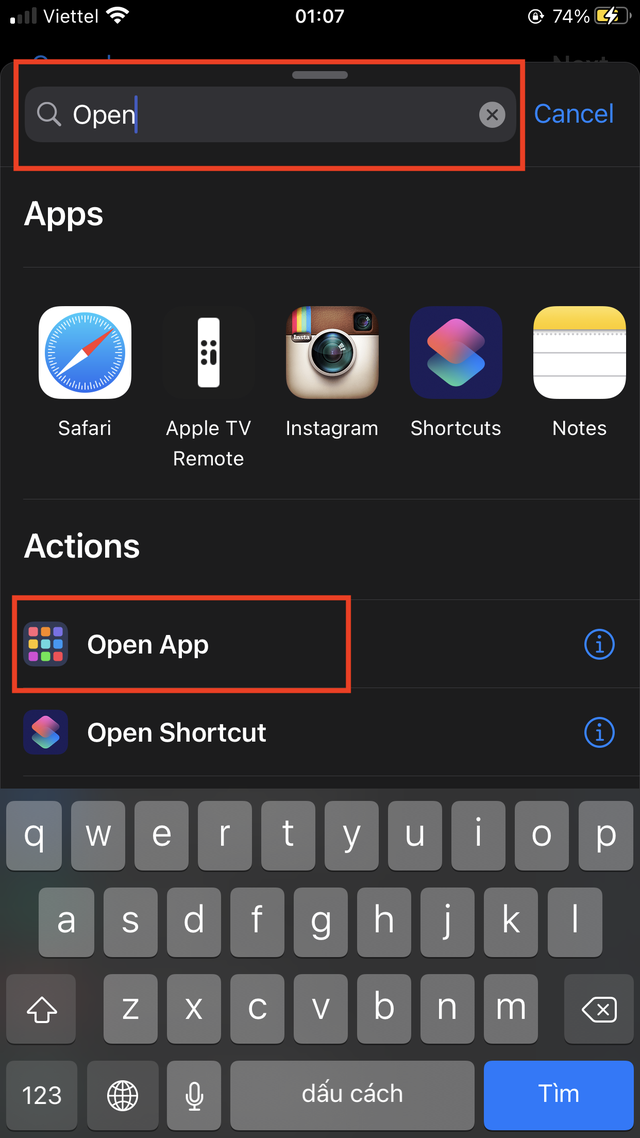
Gõ Open vào ô tìm kiếm và chọn Open App
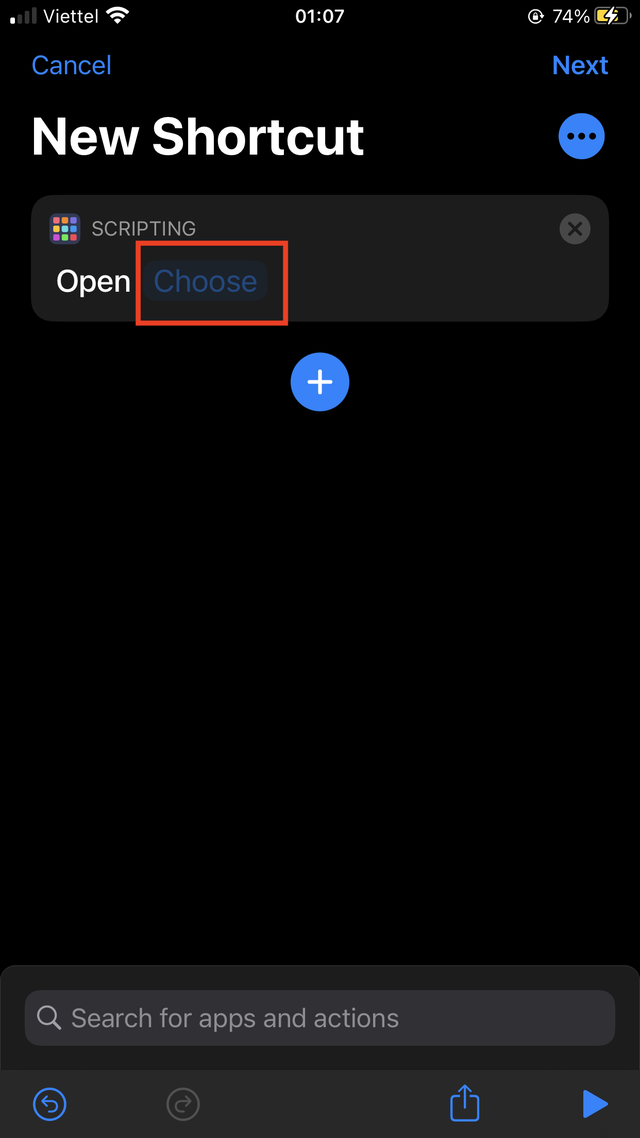
Chọn Choose
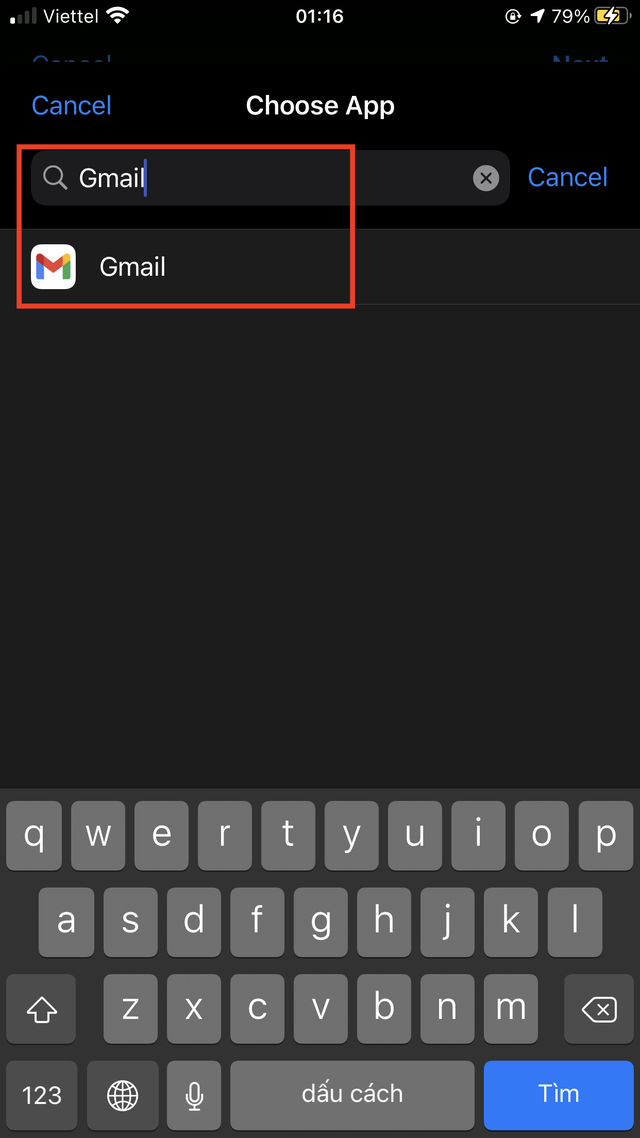
Gõ tên ứng dụng muốn thay đổi biểu tượng vào ô tìm kiếm và chọn ứng dụng đó. Ở đây mình lấy ví dụ là Gmail
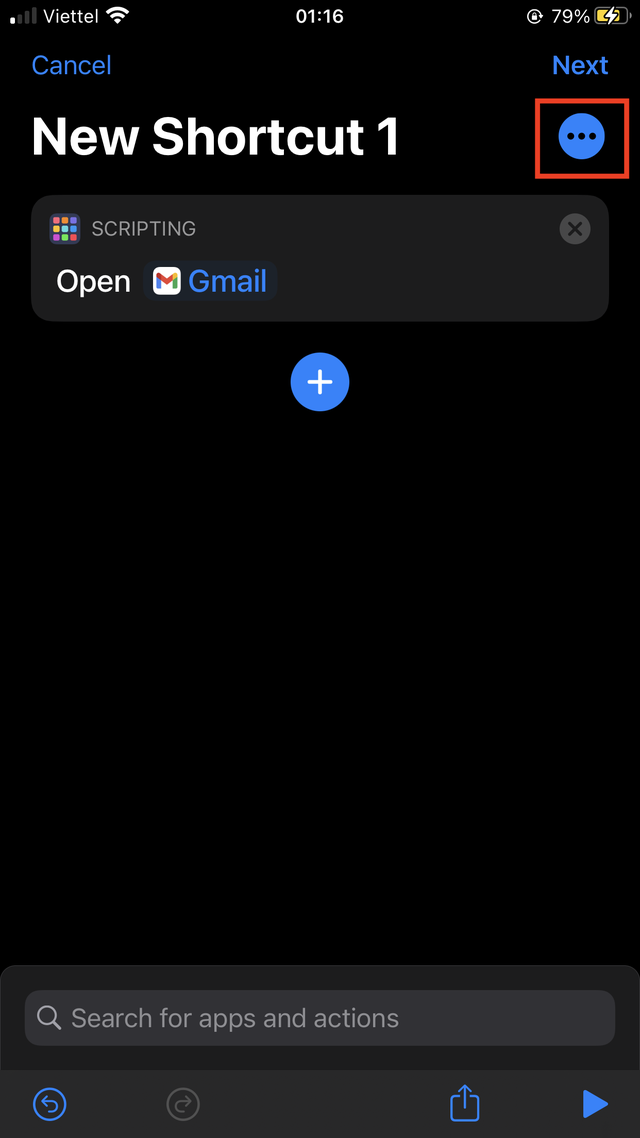
Sau đó, chọn biểu tượng 3 dấu chấm (...) ở góc màn hình
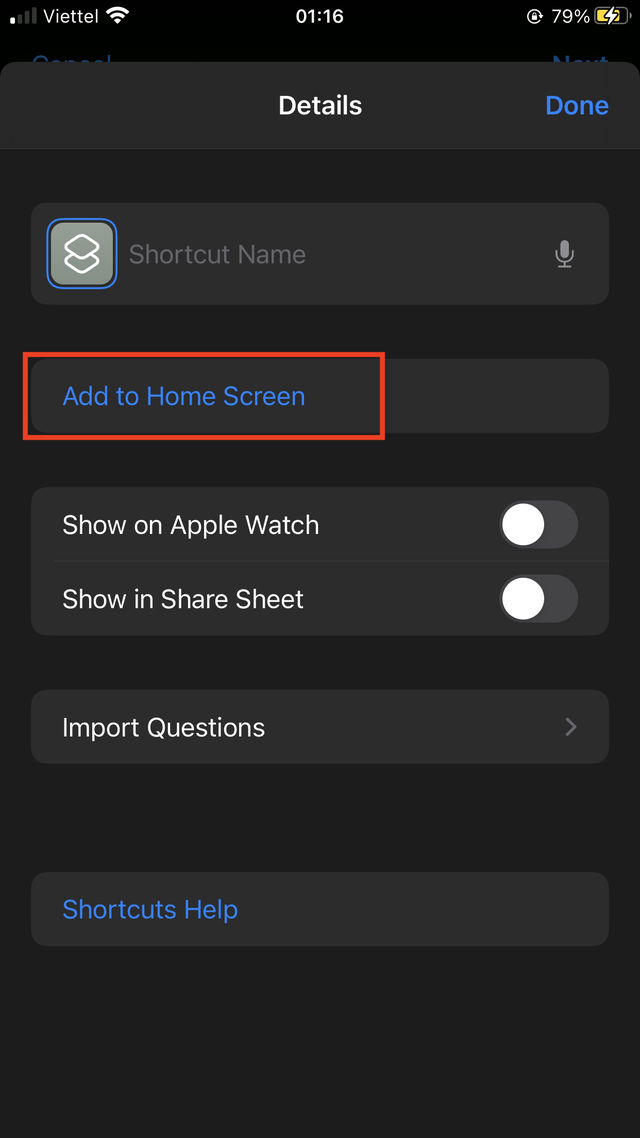
Tại đây, hãy đặt tên cho shortcut, bạn có thể đặt tên tuỳ ý chứ không nhất thiết phải trùng tên ứng dụng. Quan trọng là chọn phần Add to Home Screen
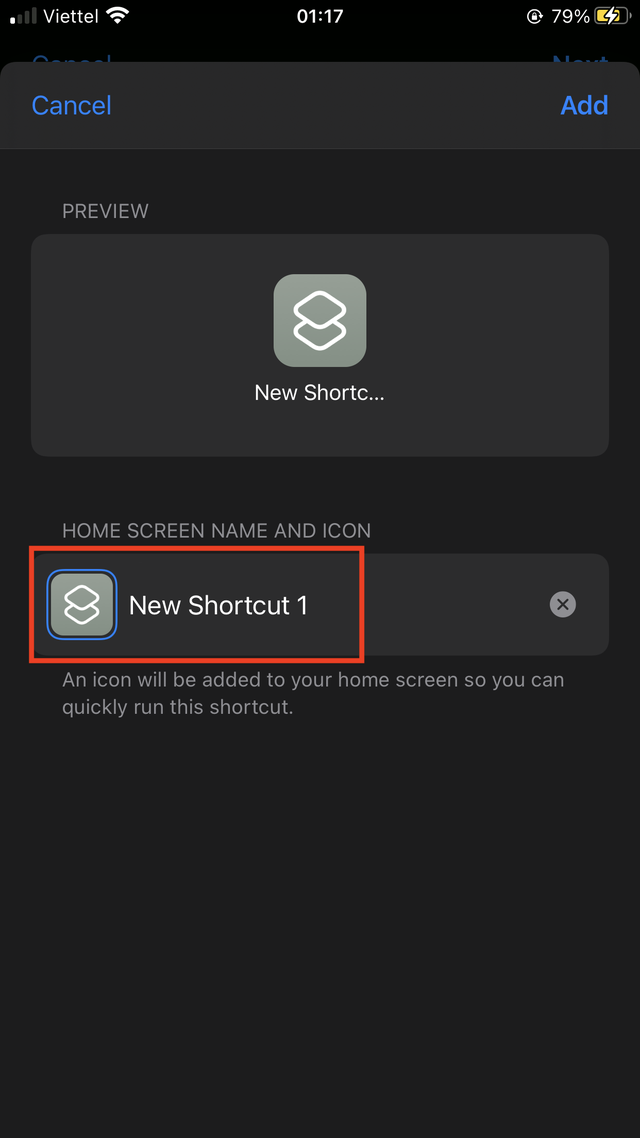
Tại đây, hãy thiết lập icon bằng cách chọn vào biểu tượng được khoanh xanh trong hình, chọn ảnh trong bộ sưu tập. Sau đó, hãy đặt tên cho nó. Ở đây, mình vẫn đặt là Gmail
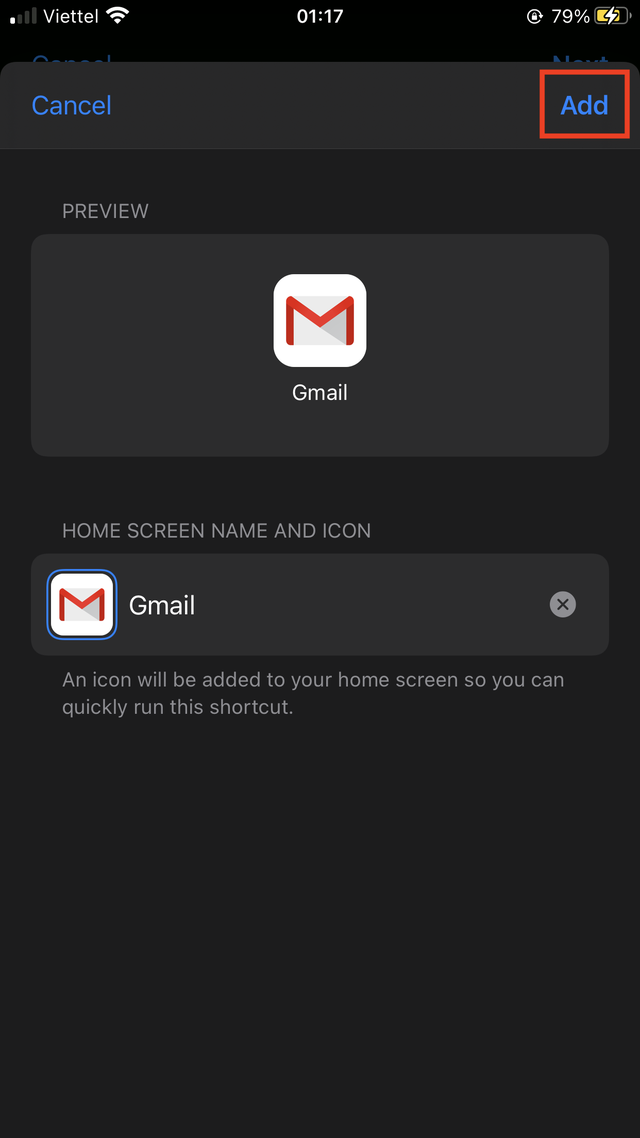
Xong xuôi, hãy nhấn Add để hoàn thành và shortcut kèm biểu tượng cũ sẽ tự động hiện trên màn hình chính
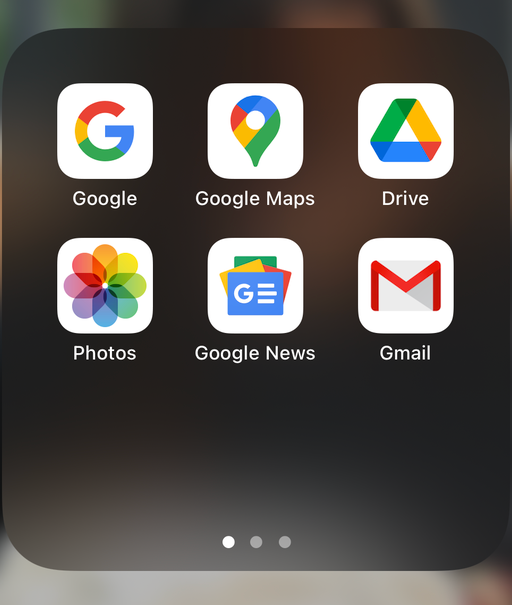
Bạn có thể chọn chuyển biểu tượng app gốc vào App Library và thay thế nó với shortcut mới để tránh nhầm lẫn. Đây là thành quả cuối cùng.
Cách này có một số khuyết điểm là bạn sẽ mất vài tích tắc chuyển cảnh nếu sử dụng shortcut. Ngoài ra, nó cũng khá phức tạp và phải cài tay cho từng app, từng icon một nên có thể mất nhiều thời gian. Tuy vậy, nếu bạn không thể chịu được bộ icon dễ "gây lú" mới của Google thì nó cũng là một cách đáng thử.
 Tháo gỡ vướng chính sách thuế GTGT với nông sản và thức ăn chăn nuôi
Tháo gỡ vướng chính sách thuế GTGT với nông sản và thức ăn chăn nuôiBộ Tài chính đang dự thảo Luật sửa đổi, bổ sung một số điều của Luật Thuế giá trị gia tăng (GTGT), nhằm tháo gỡ những vướng mắc trong chính sách thuế đối với nông sản, thức ăn chăn nuôi, góp phần khuyến khích sản xuất, giảm chi phí.